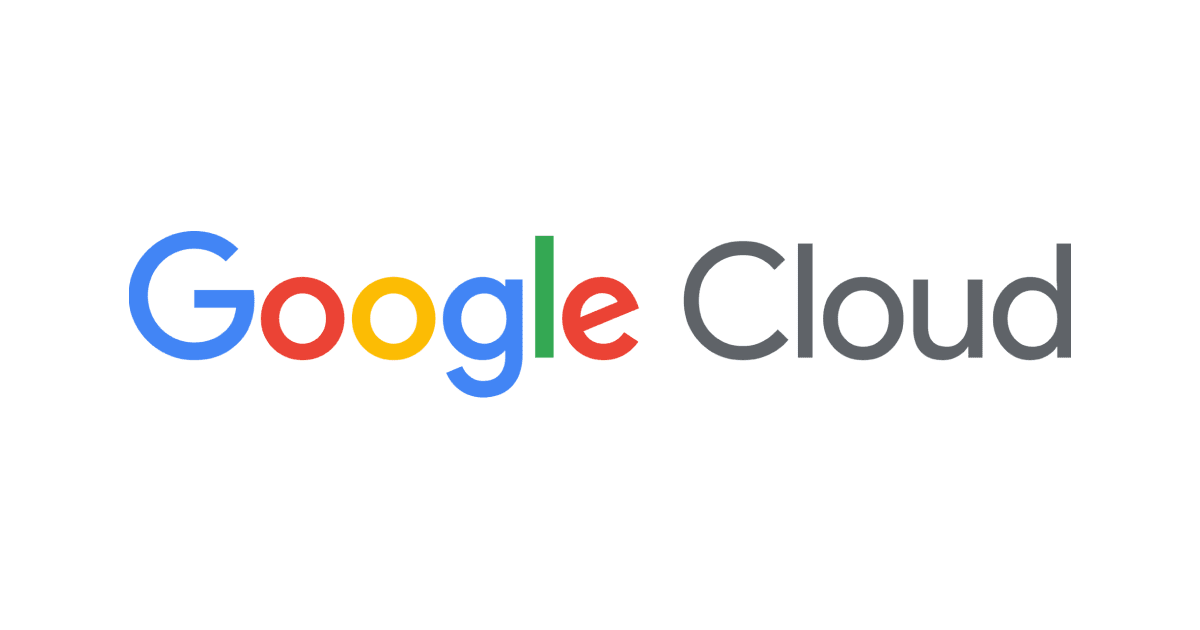
Google Cloudの始め方(アカウント作成編)
概要
Google Cloudを始めるには次の手順が必要になります。
- Googleアカウントの作成
- Google Cloudプロジェクトの作成(クレジットカードあり)
- Google Cloudプロジェクトの作成(クレジットカードなし)
- 請求先サブアカウントとの紐付け(請求代行を利用)
また、弊社のような請求代行経由でGoogle Cloudを使用するか否かで、登録する方法も若干異なりますので、参考にしていただければ幸いです。
Google アカウントの作成
Google アカウントとは
Google Cloud プロジェクトを作成するためには、それ以外のGoogleサービスにも共通するGoogle アカウントが必要になります。
既にご存知かも知れませんが、Googleが提供するサービスを利用するためのIDであり、YouTubeやGoogleドライブ、Gmailへログインできます。その一部のサービスとしてGoogle Cloudも存在しています。
Google アカウント作成手順
- 下記URLからGoogle アカウントの作成へ進む
- 個人用、ビジネス用どちらでもGoogle Cloudプロジェクトは作成可能です。用途に合ったプロフィールをお選びください。

- 名前、生年月日を入力(画像省略)
- 新規Gmailアドレスの作成
- Gmailアドレスの作成は画像のように自動提案されたアドレスまたはカスタムで作成することができます

- パスワードの設定(画像省略)
- 電話番号入力(ボット対策用) → コード受信(例:G-098765)
- 1回目の電話番号入力はボット対策用でのみ使用するコードが送付されます、電話番号をアカウントに登録するか否かは、その後のアカウント登録時に選べます

- 再設定用のメールアドレス
- 再設定用のメールアドレスはリカバリー用のアドレスです
- 電話番号の登録(画像省略)
- アカウント登録用です(ボット確認とは別)
- アカウント情報の確認
- アカウントの情報の確認で表示された電話番号の端末に2要素認証のコードが送られてきます(アカウントに登録した場合)


次に、この作成したアカウントを使用してGoogle Cloud プロジェクトを作成していきます。
Google Cloudプロジェクトの作成
クレジットカードあり
- 下記URLの無料で開始から作成へ進む
- こちらから登録する場合、必ずクレジットカードの入力が求められます
- クレジットカードを登録した場合でも、後から請求代行に切り替えることができます

- 先程作成したGoogle アカウントでChromeにログインしてから登録をします

- Chromeにログイン済みであることを確認し、先程の無料で開始から下記画面に移ります
- 利用規約はチェック必須ですが、最新情報メールは省略可能です

- 会社ドメインのメールアドレスを所有している場合には、100$分のクレジットがもらえる模様です(※ 現時点2023/10/05)

- アカウント種類、クレジットカード情報を入力します(組織情報はアカウントの種類でビジネスを選んだ場合のみ入力必須)
- クレジットカードを入力せずにプロジェクトを作成したい場合には次の章を参照してください
- こちらから登録する場合、必ずクレジットカードの入力が求められます
- クレジットカードを登録した場合でも、後から請求代行に切り替えることができます

登録を進めると、Google Cloud プロジェクトにログインすることができます。
クレジットカードなし
- 下記URLのリソースの管理から作成へ進む
- こちらから登録する場合、クレジットカードの入力を省くことができます
- クレジットカードを登録せずに、請求代行の請求先サブアカウントへ紐づけることができます

- Google Cloudコンソール画面に遷移するため、右上にある①という更新情報を押下するとプロジェクを選択する画面に移ります

- プロジェクトを選択と押下すると画面が遷移するため、画像のように初期プロジェクトを選択していきます
- My First Project 〜 なるものが作成されているため、そのプロジェクトを選択する必要があります


選択後、またしても画面が遷移し、プロジェクトの情報を確認するこことができます。

請求代行のアカウントとの紐付け
まず、プロジェクトを作成したら、請求代行宛にそのプロジェクトを作成したIAMユーザーを連絡しなければなりません。(請求代行側でIAMユーザーをアカウントに登録します)
IAMユーザーとは、これまでの手順で作成したGoogle アカウントになります。
請求代行のアカウントとプロジェクトが紐づいている場合
- 上部真ん中にある検索バーより課金と入力し、表示結果の課金を選択する
- まだ請求代行のアカウントにも紐づいていないため、画像のようなメッセージが表示されます
- ただ、所持しているクレジットカードを登録すれば請求先アカウントが作成され、エラーは解消されます(ただし請求代行には紐づかない)
- 正常に請求代行との紐付けが完了されていれば、2枚目の画像のように請求先サブアカウントが表示されます


これで、プロジェクトとの紐付けは完了です。
請求代行のアカウントと紐づいていない場合
もし、請求代行のアカウントと紐づいていない場合には、上記の手順を踏もうとすると請求先アカウントがありませんなどのメッセージが表示されてしまいます。
クレジットカードなしで登録した場合、コンソール画面で請求先アカウントの紐付け操作を行わなければ、GCEやGCSなどの通常リソースの作成はできません。
まとめ
いくつかのフェーズに分けて解説してきましたが、実際の作業は慣れれば短時間で終わるものかと思います。
もし請求代行に興味があるが、仕組みやメリットがわからないなどの疑問がありましたら、いつでもクラスメソッドにご連絡ください。







![[プレビュー]Workflowsの詳細な実行履歴を確認できるオプションが追加されました](https://images.ctfassets.net/ct0aopd36mqt/wp-thumbnail-fd747b8144e2db9f27dcf003bfaf14a8/a5066545a724dc9292a551baf180ecd5/googlecloud-cloud-gpus-1)